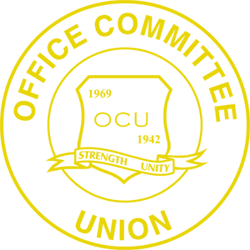Interesting Information
Notify Cummins
Notify Cummins is an emergency mass notification system built on the Everbridge platform. It is intended to alert employees of potential health, safety and security risks near or within a Cummins facility..
- The system uses MyHR data to update work contact details automatically. Employees can also add a personal device directly into the Notify Cummins system by logging into the member portal available on Cummins Connect.
- Notify Cummins can send messages to multiple devices at the same time: Phone, text/SMS, email, and mobile app.
- Messages will be sent to all contact methods on file unless you confirm receipt. This provides multiple opportunities for the message to be received..
UPDATING WORK DETAILS
The best way to update your contact information for Notify Cummins is to update your information with MyHR.
If you do not have access to MyHR, you can use the self-service member portal for Notify Cummins here.
- Update your contact details, including your work phone or personal devices in MyHR at MyHR.cummins.com.
- Your Human Resources representative can help you update your work location.
START RECEIVING EMERGENCY NOTIFICATIONS
Automatically begin receiving emergency notifications after updating your contact information. You can opt-out of receiving messages on your personal device at any time.
Everbridge Mobile App
The free mobile app for emergency notifications from Notify Cummins is hosted by Everbridge. Everbridge is also utilized by many local emergency services to provide mass communications to surrounding communities. If you choose to download the app to receive your communications through push notifications, you can choose to share your location or register with your local emergency management agencies. You do not need to share your location to receive notifications from Cummins.
Multi-Factor Authentication (MFA)
Your Cummins account requires Multi-Factor Authentication (MFA) when logging in with a mobile device. Please be sure your MFA information is up to date prior to trying to log into the Everbridge App. You can find instructions here.
Follow these steps to receive alerts from Notify Cummins.
Note: you do not need MobileIron or a Cummins device to receive notifications
- First, work with your HR representative to update your information (address and cell phone number) in MyHR. Any contact information you provide will be used to receive emergency alerts from Notify Cummins. This is very important
- Second, to opt in to messages with your personal phone or Cummins assigned phone navigate to the Notify Cummins Portal on the Cummins Connect page and log in using your SSO
Notify Cummins FAQ
Tests will occasionally be conducted to ensure the Notify Cummins system is working properly. These messages will be denoted with “Test” in the subject line and the body of the message. You may be asked to respond to the test message to ensure receipt. Please respond to these test messages as directed to allow for accurate assessment of the Notify Cummins system.
The Notify Cummins system is hosted and managed by MIR3 Inc. Your work contact data, available from OneSource, and your personal cell phone number that you may choose to add to the Notify Cummins Account Portal is being provided to a third party for the purposes of allowing emergency notifications. Your contact information is encrypted while being transferred but is not encrypted within the third party’s site.
Because MIR3 is located in the U.S., your data will be available in and stored in the U.S., which does not have the same data privacy requirements as other countries with more comprehensive laws. However, Cummins has put in place adequate safeguards to protect your data consistent with the requirements of your country including Model Clauses for the European Union. If you have concerns or questions about how your data is stored please contact the Cummins Response Center (CRC) at crc@cummins.com.
Follow the formatting guidance below for both OneSource and Account Portal to ensure the Notify Cummins system will be able to utilize your information:
For US phone devices, use the following format:
Step 1: Include “1” and the Area Code with no spaces (e.g., 1858, 1619, or 1760)
Step 2: Add the phone number with no extra characters or spaces (e.g., 18587241200)
For International phone devices, use the following format:
Step 1: Include a “+” and the Country Code with no spaces (e.g., +44)
Step 2: Add the Country Code Prefix with no spaces (e.g., +44656)
Step 3: Add the phone number with no extra characters or spaces (e.g., +44556342000)
To add or update your personal contact details in the Notify Cummins system, login to the Notify Cummins Account Portal: Notify-accountportal.cummins.com.
- i. Login to Account Portal using your WWID and password
- ii. Select the ‘Devices’ tab to review your contact information and optionally add a personal SMS/text device and personal mobile device
- iii. Ensure your phone numbers are formatted correctly (see FAQ question 8 for formatting).
Read or listen to all messages from Notify Cummins as soon as possible. These messages will contain urgent information and instructions for actions you should or should not take. Follow the instructions provided in the message while also using your best judgement to keep yourself safe.
Employees will receive messages from Notify Cummins if an incident near or within a Cummins facility has the potential to pose a health or safety risk. Examples:
- Public safety issue in or near a Cummins facility
- Severe weather requiring immediate action
- Unplanned site closure
- Additional instructions following an emergency (e.g., an “all clear” message)
Notify Cummins utilizes text/SMS messages, emails and phone calls. The system may send the notification more than once if you have not listened to the message fully, opened the message or responded as applicable. If you receive a message multiple times, it is not a system error but is instead intentional to ensure employees receive all emergency notifications.
Notify Cummins is an emergency mass notification system intended for use to alert employees of potential health, safety and security risks near or within a Cummins facility.
If you are not receiving notifications from Notify Cummins take the following steps:
- a. Ensure your assigned work location is correct in OneSource. You will need to contact your Human Resources representative if the information needs to be updated.
- b. Ensure your work contact information is provided in OneSource and is correctly formatted (see FAQ question 8 for formatting). Access OneSource at onesource.cummins.com.
- i. Select ‘Personal Information’ under the ‘Employee Self Service’ section
- ii. Select ‘Update’ in the ‘Phone Numbers’ section
- iii. Update your work phone numbers and select ‘Next’ then ‘Submit’
- i. Login to Account Portal using your WWID and password
Cummins - ii. Select the ‘Devices’ tab to review your contact information and optionally add a personal SMS/text device and personal mobile device
Work contact details are provided to the Notify Cummins system through a data feed from OneSource. The system relies on your assigned work location and your work contact devices being accurate and properly formatted (see FAQ question 8 for formatting).
- a. To update your assigned work location: Contact your Human Resources representative and request an update of the information
- b. To update your work phone numbers:
- i. Login to onesource.cummins.com
- ii. Select ‘Personal Information’ under the ‘Employee Self Service’ section
- iii. Select ‘Update’ in the ‘Phone Numbers’ section
- iv. Update your work phone numbers and select ‘Next’ then ‘Submit’
Cummins Notary Publics
Click Here to download a sortable Excel spreadsheet of Cummins Notary Public
PPN Definition Table
Click PPN Definition table to download plus PPN Translation for Hourly Workers
Virtual Private Network (VPN) Software – Cisco AnyConnect
Please follow the VPN guidelines and instruction when working offsite.